이번에는 애플 모든기기(아이폰,아이패드,에어팟,애플왓치,홈팟,맥,애플TV)에서 시리(Siri) 사용법에 대해 자세히 알려드리는 시간 가지도록 하겠습니다. 시리를 사용하면 음성으로 명령을 할수가 있기 때문에 직접 타이핑하지 않아도 쉽게 명령을 내릴수가 있어서 매우 편리하죠~ 애플 모든기기(아이폰,아이패드,에어팟,애플왓치,홈팟,맥,애플TV)에서 시리(Siri) 사용법에 대해에 대해 궁금하시다면 따라오세요~
Siri에게 요청하여 iPhone에서 메시지를 보내거나 Apple TV에서 좋아하는 TV 프로그램을 재생하거나 Apple Watch에서 운동을 시작할 수 있습니다. Siri는 모든 Apple 기기에서 사용자가 원하는 모든 작업을 수행할 수 있습니다. 원하는 작업을 Siri에게 요청하기만 하세요.
1. iPhone, iPad 또는 iPod touch에서 시리(Siri) 사용법
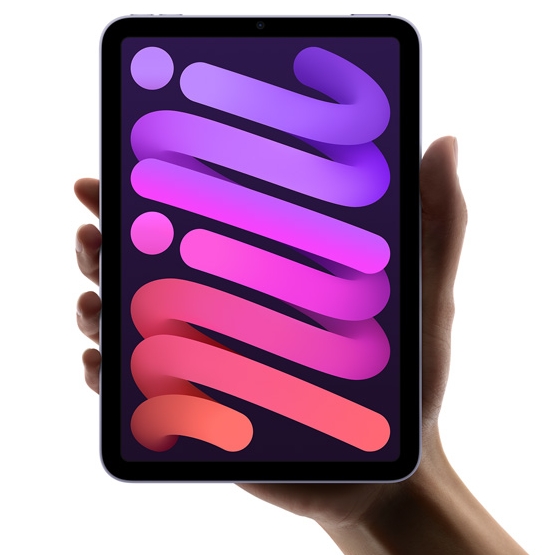
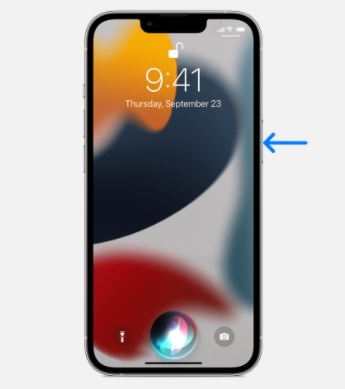
아이폰, 아이패드 또는 아이팟 터치에서 시리(Siri) 사용 방법
다음은 Siri에게 말을 거는 몇 가지 방법입니다.
"Siri야"라고 말하기
"Siri야"라고 말한 다음 바로 필요한 내용을 말합니다. 예를 들어 "Siri야, 오늘 날씨가 어때?"라고 물을 수 있습니다.
버튼 눌렀다 놓기
iPhone X 및 이후 모델의 경우 측면 버튼을 누른 다음 바로 원하는 것을 요청합니다.
홈 버튼이 없는 iPad Pro 모델의 경우 상단 버튼을 누른 다음 바로 원하는 것을 요청합니다.
사용하는 기기에 홈 버튼이 있다면 홈 버튼을 누른 다음 바로 필요한 내용을 말합니다.
더 긴 내용을 요청하려면 요청을 마칠 때까지 Siri를 활성화하는 버튼을 길게 누르면 됩니다.
#시리 #Siri #애플 #애플왓치 #아이팟 #아이폰 #아이패드 #애플TV #사용법 #사용방법
2. AirPods을 사용 중이거나 자동차 안에 있는 경우 시리(Siri) 사용법
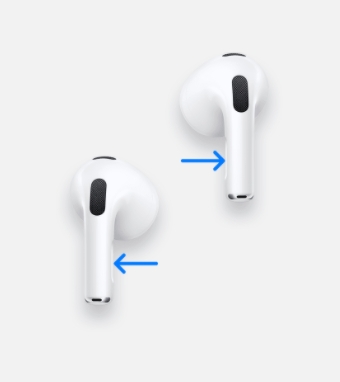
아이팟을 사용중이거나 자동차 안에 있는 경우 시리(Siri) 사용 방법
AirPods Pro, AirPods(2세대) 또는 AirPods(3세대)를 착용한 상태에서 "Siri야"라고 말한 다음 바로 필요한 내용을 말합니다. AirPods Pro 또는 AirPods(3세대)를 사용하는 경우 왼쪽 또는 오른쪽 AirPods의 몸통에 있는 포스 센서를 설정하여 Siri를 사용할 수 있습니다. AirPods(1세대)의 경우 한쪽 AirPods의 바깥쪽을 이중 탭하고 신호음이 들리면 Siri에게 원하는 것을 요청합니다.
#시리 #Siri #애플 #애플왓치 #아이팟 #아이폰 #아이패드 #애플TV #사용법 #사용방법
3. 애플왓치(Apple Watch) 에서 시리(Siri) 사용법
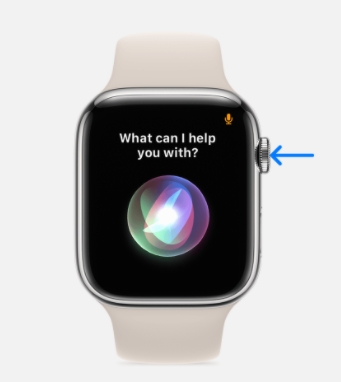
애플왓치(Apple Watch) 에서 시리(Siri) 사용 방법
Apple Watch에서 Siri에게 말을 걸 수 있습니다.
"Siri야"라고 말하기
Apple Watch를 보거나 화면을 탭합니다. Apple Watch가 깨어나면 "Siri야"라고 말한 다음 바로 필요한 내용을 말합니다.
들어서 말하기
watchOS 5 및 이후 버전과 Apple Watch Series 3 및 이후 모델을 사용하는 경우 "Siri야"라고 말하지 않아도 됩니다. Apple Watch를 입 근처에 갖다 대고 필요한 내용을 말하면 됩니다.
Digital Crown 누르기
Digital Crown을 몇 초간 누른 후 Siri에 필요한 내용을 말합니다.
Siri에게 특정 운동을 시작하고, 앱을 열고, 메시지를 보내는 등 다양한 작업을 하도록 요청할 수 있습니다. Siri에게 말하는 방법에는 여러 가지가 있습니다. Apple Watch Series 3 및 이후 모델의 경우 Siri의 응답을 들을 수 있으며 쌍으로 연결된 Bluetooth 헤드셋에서 Siri를 활성화하여 사용할 수 있습니다. 이전 모델에서는 Siri의 응답이 시계 페이스에 시각적으로 표시됩니다.
손목 들어 올리기
watchOS 5 및 이후 버전과 Apple Watch Series 3 및 이후 모델을 사용하는 경우 Siri의 주의를 끌기 위해 "Siri야"라고 말하지 않아도 됩니다.
Apple Watch를 입 가까이 갖다 댑니다.
필요한 내용을 말합니다.
'들어서 말하기' 기능을 켜거나 끄는 방법은 다음과 같습니다.
'Siri'를 탭합니다.
'들어서 말하기'를 켜거나 끕니다.
Digital Crown 누르기
Digital Crown을 길게 누릅니다.
듣기 표시기가 나타나면 필요한 내용을 말합니다.
Digital Crown을 놓습니다.
"Siri야"라고 말하기
손목을 들거나 Apple Watch의 화면을 탭합니다.
Apple Watch가 깨어나면 "Siri야"라고 말한 다음 필요한 것을 말합니다.
시계 페이스에 Siri 추가하기
Siri 시계 페이스를 사용하는 경우 Siri 컴플리케이션을 추가한 다음 이미지를 탭하여 Siri에게 말할 수 있습니다.
#시리 #Siri #애플 #애플왓치 #아이팟 #아이폰 #아이패드 #애플TV #사용법 #사용방법
4. HomePod에서 시리(Siri) 사용법
HomePod에서 시리(Siri) 사용방법
HomePod에서 "Siri 야"라고 말하거나 HomePod 상단을 누르면 Siri를 사용할 수 있습니다.
"Siri야"라고 말하기
"Siri야"라고 말한 다음 바로 필요한 내용을 말합니다.
HomePod 상단 누르기
HomePod 상단을 누른 후 원하는 것을 요청합니다.
#시리 #Siri #애플 #애플왓치 #아이팟 #아이폰 #아이패드 #애플TV #사용법 #사용방법
5. 맥 (Mac) 에서 시리(Siri) 사용법
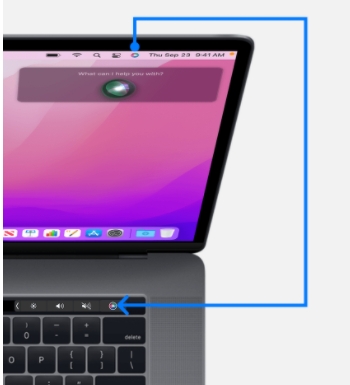
맥 (Mac) 에서 시리(Siri) 사용방법
다음은 Siri에게 말을 거는 몇 가지 방법입니다.
"Siri야"라고 말하기
Mac (2018) 및 이후 모델의 경우 "Siri야"라고 말한 다음 원하는 것을 요청합니다.
Siri 버튼 누르기
Touch Bar가 탑재된 Macbook Pro의 경우 Touch Bar에 있는 Siri 버튼을 누른 다음 원하는 것을 요청합니다.
macOS Sierra 및 이후 버전이 설치된 경우 메뉴 막대 또는 Dock에 있는 Siri 버튼을 클릭합니다. 그런 다음 필요한 내용을 말합니다.
더 길게 요청하려면 요청을 마칠 때까지 Siri 버튼을 길게 누릅니다.
Siri가 자동으로 종료되지 않으면 윈도우에서 닫기 아이콘을 클릭합니다.
Siri에게 다음과 같은 다양한 작업을 요청할 수 있습니다. Siri에게 "넌 뭘 할 수 있어?"라고 물어볼 수도 있습니다.
"다운로드 폴더의 PDF 파일을 보여 줘."
"Mac의 여유 공간이 얼마나 남았지?"
"재즈 명곡 40곡을 재생해 줘."
"오늘 타호 호수의 날씨가 어때?"
"호세 바우티스타의 트윗을 찾아 줘."
"웹에서 에펠탑의 이미지를 검색해 줘."
"지난주에 세실리아와 공유한 파일을 모두 보여 줘."
"빅토리아와 FaceTime을 연결해 줘."
"오전 10시 회의 참석자 목록에 로라를 추가해 줘."
"어제 찍은 사진을 보여 줘."
"멕시코 몬테레이는 지금 몇 시지?"
"근처에 있는 카페를 찾아 줘."
macOS Mojave부터는 Siri로 기기에서 사운드를 재생하여 기기를 쉽게 찾을 수 있습니다. 예를 들어 기기에서 나의 iPhone 찾기를 켜 두었으면 "내 iPhone 어디에 있어?" 또는 "내 Watch 어디에 있어?"라고 물어볼 수 있습니다.
#시리 #Siri #애플 #애플왓치 #아이팟 #아이폰 #아이패드 #애플TV #사용법 #사용방법
6. 애플 티비 (Apple TV) 에서 시리(Siri) 사용법
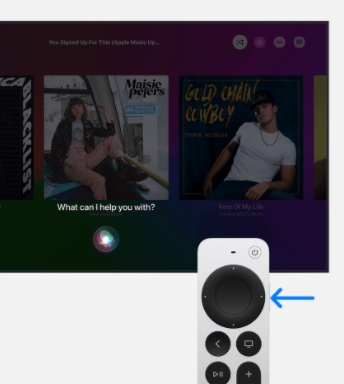
애플 티비 (Apple TV) 에서 시리(Siri) 사용 방법
Siri를 활용하면 TV 시청, 앱 찾기 등 다양한 작업을 편리하게 수행할 수 있습니다. 영화, TV 프로그램 또는 앱에 대해 물어보면 Siri가 바로 찾아줍니다. 이 모든 콘텐츠를 아주 간단하게 즐길 수 있습니다.
Siri Remote에서 Siri 버튼을 길게 누른 다음 원하는 내용을 말하고 Siri 버튼을 놓습니다. HomePod을 사용하는 경우 "Siri야"라고 말한 다음 필요한 내용을 말하면 됩니다. TV에서 콘텐츠를 검색하거나, 재생 제어 기능을 사용하거나 재생을 하려면 요청할 때 'TV에서'라는 표현을 추가해야 합니다.
#시리 #Siri #애플 #애플왓치 #아이팟 #아이폰 #아이패드 #애플TV #사용법 #사용방법
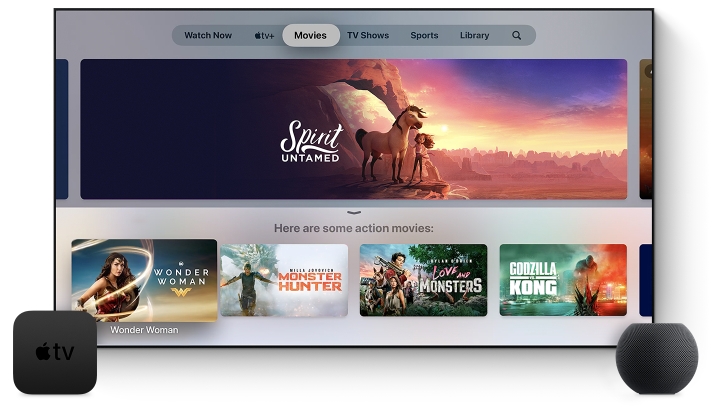
이렇게 해서 애플 모든기기(아이폰,아이패드,에어팟,애플왓치,홈팟,맥,애플TV) 시리(Siri) 사용법에 대해 자세히 알아보았습니다. 애플 모든기기(아이폰,아이패드,에어팟,애플왓치,홈팟,맥,애플TV) 시리(Siri) 사용방법에 대해 궁금하셨던분들에게는 유용한 정보가 되었을듯합니다. 다음에는 더욱 유용한 정보로 찾아올것을 약속드리며 이번포스팅은 여기까지 하도록 하겠습니다. 오늘 하루도 행복하세요~
♥공감은 고래도 춤추게 합니다~ ^^
'어플' 카테고리의 다른 글
| 아이폰 유용한 어플 추천 10 / 앱스토어 (0) | 2022.02.26 |
|---|---|
| 무료 기타 튜닝 어플 추천 조율 앱 (0) | 2022.02.10 |
| 아이패드 pdf 필기 어플 추천 / 노트 앱스토어 (0) | 2022.02.02 |
| 시간 관리 어플 스케줄 관리 앱 (0) | 2022.01.20 |
| 임신 가능기간 계산기 어플 / 가임기 계산 앱 (0) | 2022.01.17 |










댓글